如今,每个人都需要互联网,因此Wi-Fi出现故障可能会引起恐慌。但是,不要害怕,因为有许多久经考验的方法可以重新上线!Windows 11 中最常见的 Wi-Fi 问题也有常见的解决方案。

当您的 Windows 11 Wi-Fi 无法正常工作时该怎么办?
如果您注意到您的计算机没有连接到互联网(即使应该连接到互联网),则可能是一些问题的结果。有时,您所在地区的互联网可能只是由于您的互联网服务提供商 (ISP) 遇到中断而关闭。其他时候,这可能是您的PC或路由器的问题。虽然前一种情况无法真正解决,但后一种问题可以直接解决。最重要的是,可能还有更多超出您控制的利基问题,这增加了诊断和故障排除的混乱。
可能出现的一个常见问题是干扰。这是当附近有设备与您的 Wi-Fi 信号搞砸时。一些家用电子产品(如微波炉)使用与某些 Wi-Fi 网络相同的频率范围来工作。不过,这不是唯一可能导致问题的对象。有些蓝牙设备和无绳电话可能会妨碍您的 Wi-Fi 性能。确保您的 Wi-Fi 路由器尽可能远离此类设备以避免此问题。
也可能有硬解问题困扰着您。例如,您的 Wi-Fi 路由器的其中一根电缆可能已损坏。在开始运行一系列诊断程序之前,请检查路由器及其电缆,以确保一切正常。如果您发现电缆磨损或路由器明显损坏,您可能需要购买更换部件或全新的路由器。或者,您可以选择一些Mesh路由器来消除家中的Wi-Fi死角。
检查上述主要故障后,就该采取行动了。快速轻松地解决Wi-Fi问题的最佳方法之一(如果不是最好的方法)是重置Wi-Fi网络设置。
如何在 Windows 11 上重置您的 Wi-Fi
首先打开“设置”。然后,单击“网络和Internet”,然后从右侧菜单中单击“高级网络设置”。完成此操作后,单击右侧的“网络重置”。此时,单击“立即重置”。最后,单击“是”以确认您的决定。

完成上述步骤后,您可以关闭“设置”窗口并重新启动计算机。重新开机后,您必须重新连接到首选网络。大多数时候,这可以解决您遇到的任何小问题。
为什么您的 Wi-Fi 总是断开连接
您的 Wi-Fi 不断断开连接的原因有很多:物理路由器损坏、电网电源中断、ISP 中断、信号强度差以及互联网计划缓慢。但是,如果问题不严重,您可以尝试以下三种简单的故障排除方法之一:
- 重新启动路由器
- 将路由器重置为默认设置
- 重新启动计算机
重新启动路由器的确切方法以及将前者重置为默认设置的方法将根据路由器的品牌和型号而有所不同。大多数情况下,您可以查阅路由器或计算机附带的使用说明书。如果您找不到说明书了,您可以随时在其制造商的官方网站上查找。
但是,重新启动Windows 11 PC非常简单。
重新启动和重置设备有助于它们在尝试执行任何操作时“重新开始”。有时,出于某种原因,当发生很多事情时,PC 可能会变得“困惑”。例如,连接的笔记本电脑、台式电脑、平板电脑和智能手机比路由器可以处理的要多。重启开始可以解决已知和未知问题,而无需执行任何操作————理想的解决方案!
更新您的驱动程序
另一个很棒的技巧是更新您的 Wi-Fi 适配器驱动程序和 Wi-Fi 固件驱动程序。此类驱动程序是旨在帮助PC定位并连接到Wi-Fi信号的软件,以及其他一些壮举。为此,请在PC上打开设备管理器。

接下来,向下滚动到您看到“固件”和“网络适配器”的位置。分别单击它们以显示这些类别中嵌套的内容。然后,单击要更新的任何内容。之后,将鼠标悬停在旁边有一个绿色箭头的黑色图标上。这是“更新设备驱动程序”按钮。单击它以更新您想要的任何内容。如果运气好的话,这将解决您遇到的问题。
当您的 Wi-Fi 消失时该怎么办
在您愤怒地打电话给您的网络提供商之前,我们建议您查看您所在地区的可用网络。尽管您的路由器可能比邻居的路由器更靠近您的 PC,但有时它不会首先显示在附近网络列表中。

通过单击任务栏右侧的 Wi-Fi 符号开始搜索。然后,单击带有标有“管理Wi-Fi连接”的简单白色箭头的蓝色框。执行此操作时,将显示可用网络的列表。
花点时间,因为它们都需要时间才能加载到这个迷你菜单中。它不应该超过 10-15 秒(最多)。现在滚动浏览它们,看看您是否可以找到所需的信号。如果您的 Wi-Fi 路由器设置正确且工作正常,您将在此处找到您的网络。如果您没有看到它,请尝试按照我们之前提到的方式更新驱动程序。这样做可以帮助您的计算机再次找到您的网络信号。
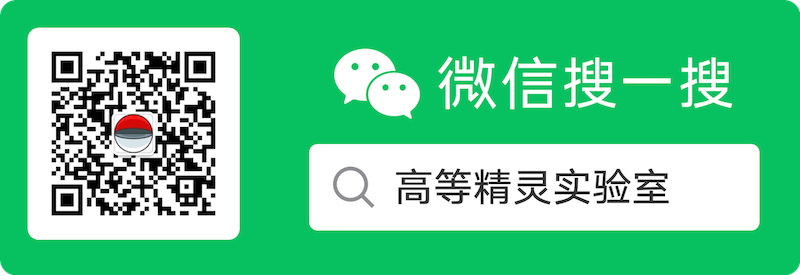
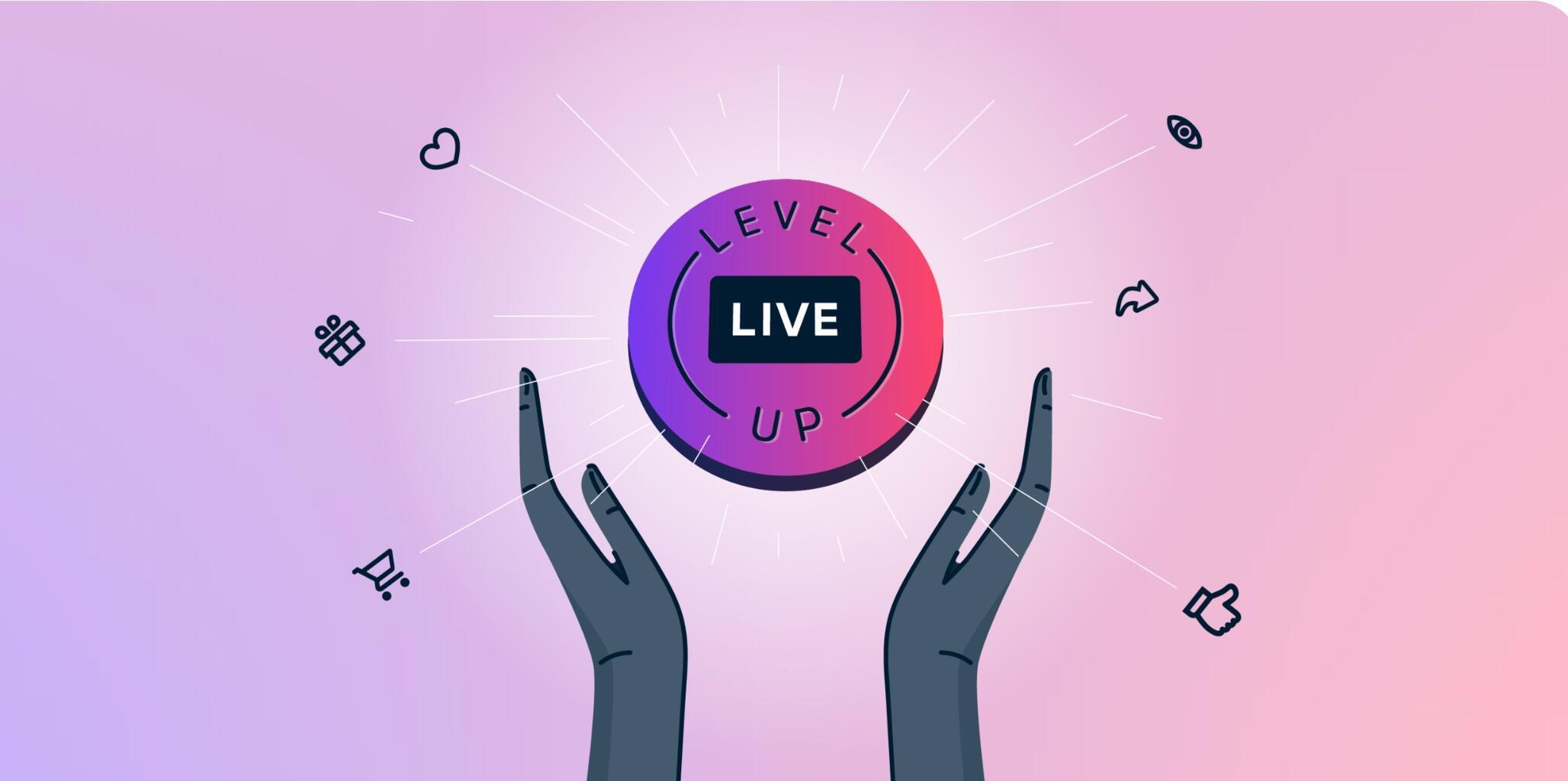
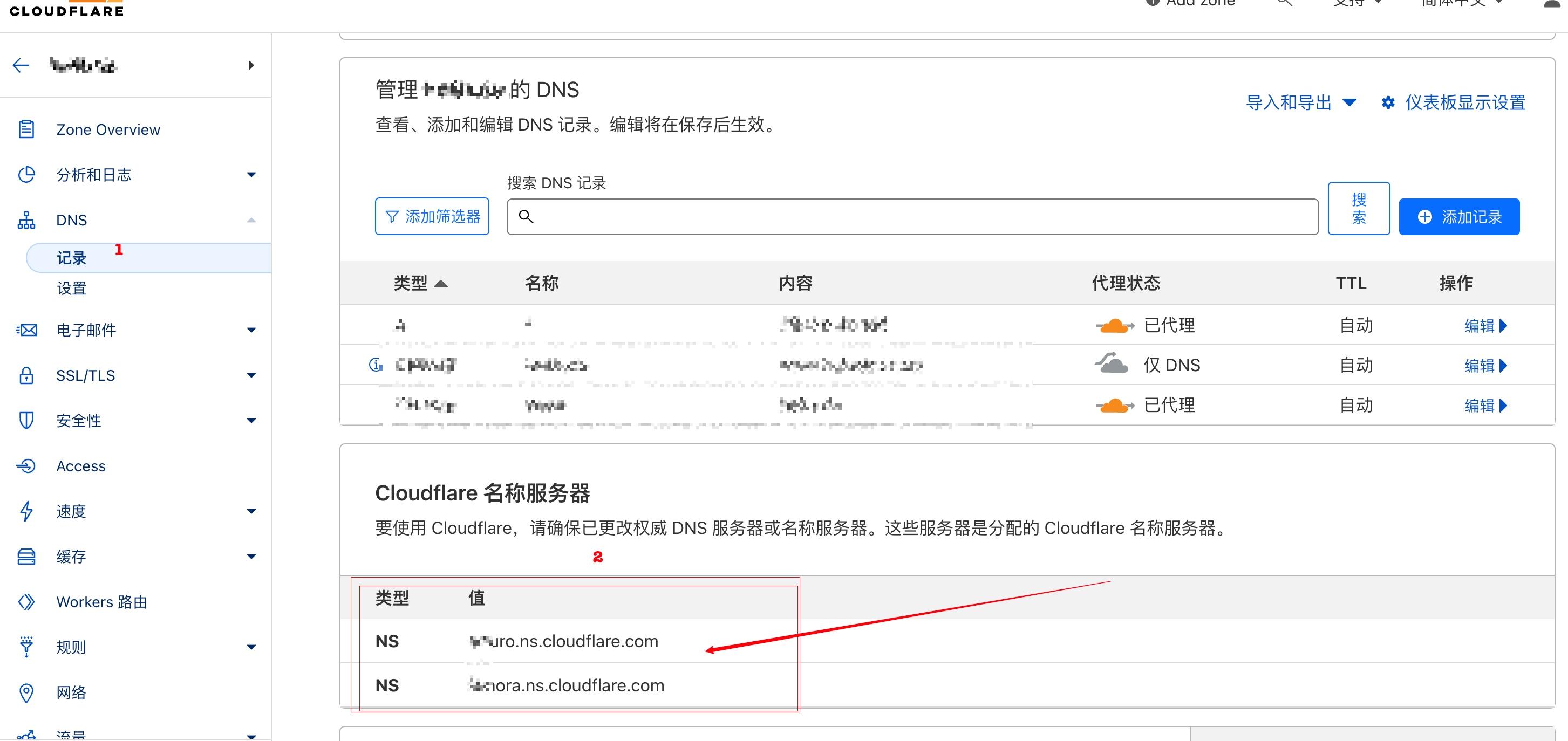

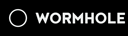


文章评论