HEIF格式的图片固然很棒,但它们并不总是与Windows或Android兼容得很好。从iOS 11开始,iPhone和iPad已经切换到高效率的HEIC / HEIF格式的照片。当您尝试导出照片并发现某些设备无法正确识别它们时,您可能已经意识到了这一点。以下是将HEIC照片转换为JPG的两种简单方法。

你需要转换吗?
iOS和iPadOS在处理HEIC / HEIF和JPG / JPEG的转换方面非常智能。例如,当您将图像附加到“邮件”应用程序或通过应用程序发送时,它会以JPG文件的形式发送。但有时它不起作用,例如,当您从iPhone通过AirDrop将照片传输到Mac时。
总体而言,HEIC格式优于JPEG格式。它占用空间更少,支持16位色彩捕获而不是8位。换句话说,您可以获得更好的图片并减少空间使用。但是只有在使用Apple生态系统的前提下才能获得最好的效果。
如果您还使用Windows或Android设备,或者您需要确保您的照片以JPG格式呈现,则可以使用以下方法。如果您想将新照片的默认格式切换回JPEG格式,则可以从“设置”应用程序更改相机的拍摄格式。
如何使用文件应用程序将HEIC照片转换为JPG格式
您可以在“文件”应用中直接执行此操作,无需使用任何第三方应用。
将照片从“照片”应用复制并粘贴到“文件”应用的文件夹中这个简单的操作,就能将照片从HEIC格式转换为JPG格式。
首先,在iPhone或iPad上打开“文件”应用。在这里,要么选择“在我的iPhone/iPad上”的位置,要么选择云存储选项。(如果您选择云存储位置,数据将计入您的在线存储计划,照片并非始终可以在离线状态下使用。)

在这里,长按空白区域,然后从弹出窗口中选择“新文件夹”选项。

给文件夹起一个名字,然后点击“完成”按钮。现在,打开“照片”应用,导航到包含HEIC照片的相册。在这里,点击顶部工具栏的“选择”按钮。

选择您想要转换的所有照片,然后点击左上角的“分享”按钮。
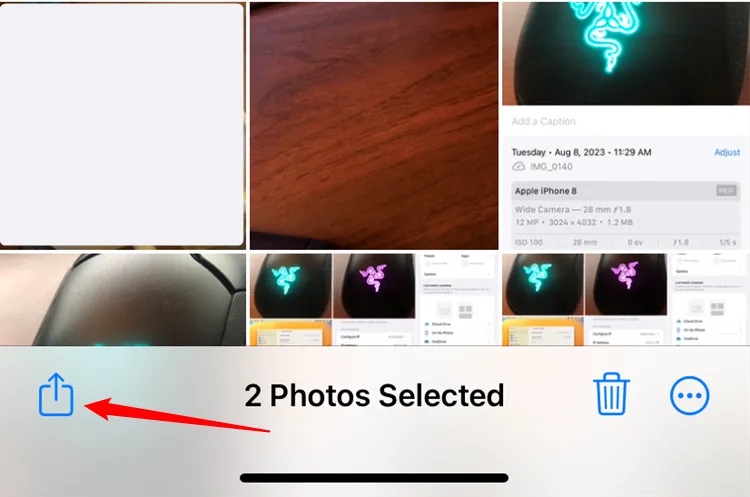
从共享表单中,选择“复制照片”选项。
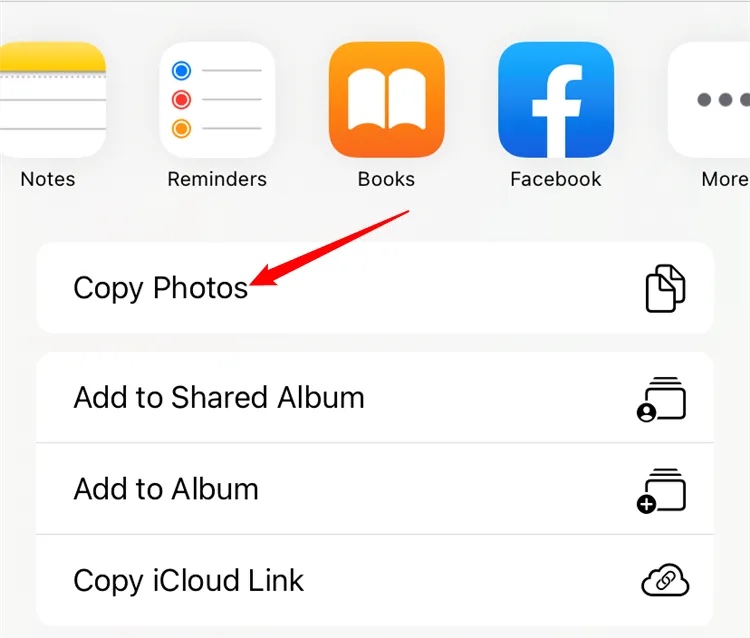
现在照片已经在您的剪贴板中。打开“文件”应用,导航到我们在上述步骤中创建的文件夹。只需在空白区域长按,然后从弹出菜单中选择“粘贴”选项。

您会立刻看到您的HEIC照片以JPG格式出现在这里。
注意: 默认情况下,您的iPhone不会显示文件扩展名,因此您可能不会像这里一样在图像名称的末尾看到JPEG。我们只是启用它们来说明图像格式已更改。

应用商店中还有许多其他应用程序可以快速将HEIC图像转换为JPEG文件。有些可能包含广告或需要付费。如果您愿意,可以搜索应用商店并找到它们,但我们通常建议您在不需要的情况下避免使用第三方应用程序。正如我们之前提到的,iOS非常聪明,知道何时自行转换文件。很多时候,您甚至不需要手动转换某些东西,只需将其附加到应用程序(如Discord或WhatsApp)中的消息中,就会自动转换。
如果您在Mac上存储了很多HEIC照片,则可以使用Automator脚本快速将它们转换为JPG格式。
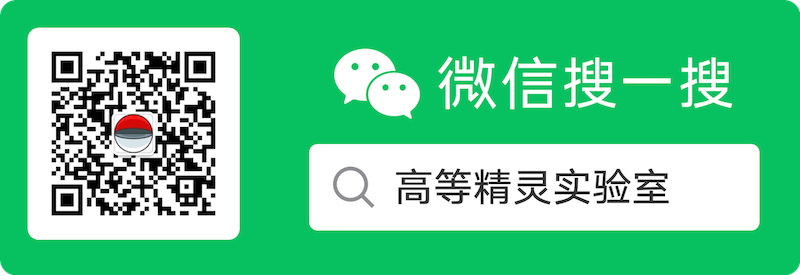
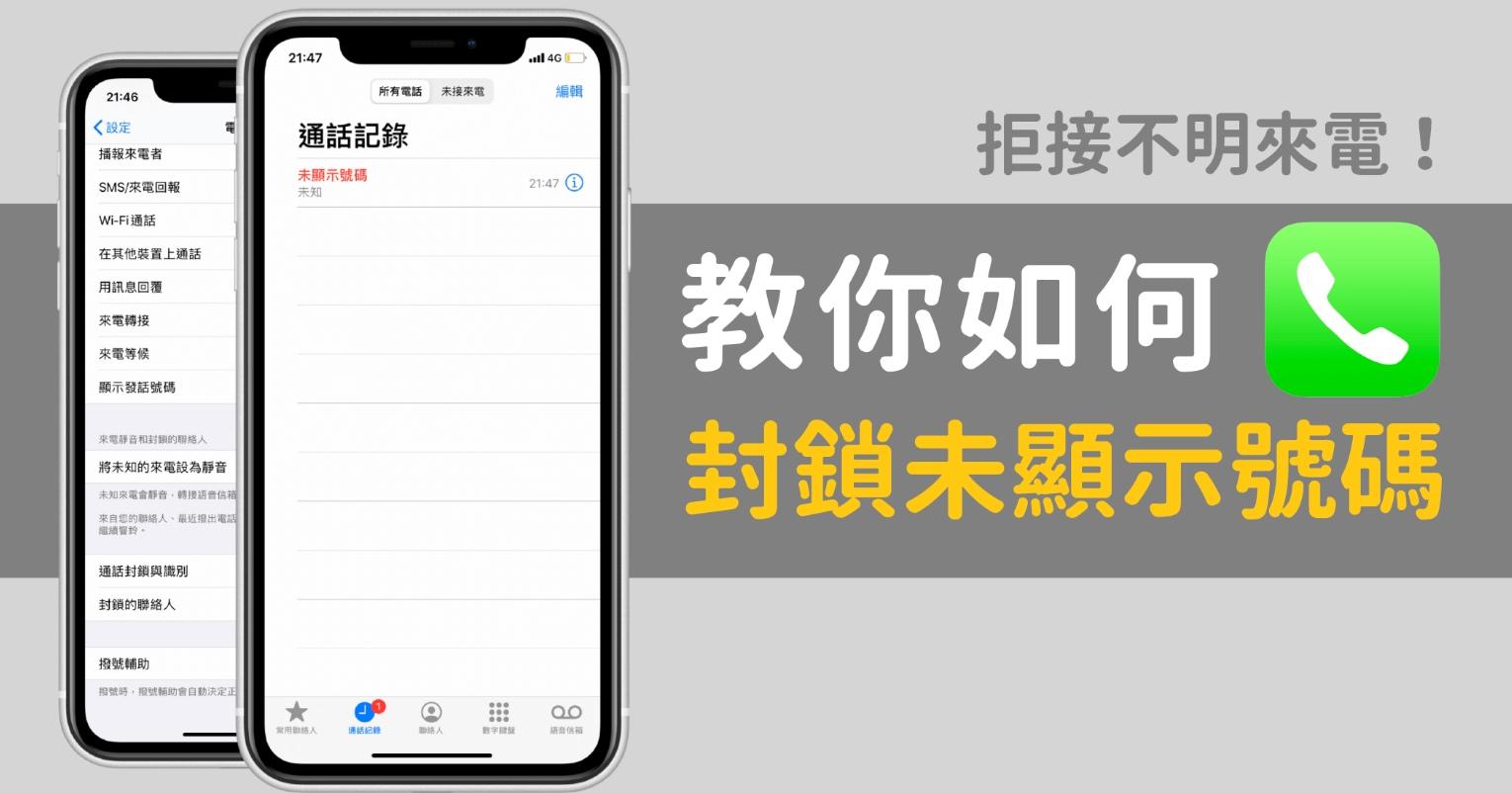

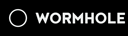


文章评论