
如果你在 iPhone 或 iPad 上下载了文件,访问它们可能会比在Mac或PC上复杂。iOS和iPadOS有一个特殊的文件夹用于存储下载的文件,你可以通过“文件”应用程序找到它。
内容提要
- 打开你的iPhone 或者 iPad 上的文件应用。
- 点击应用底部的“浏览”图标。
- 在“收藏夹”下方点击“下载”。
- 如果在收藏夹下看不到“下载”文件夹,可以在iCloud Drive、我的iPhone或我的iPad下查找。
- 要访问已下载的照片,打开照片应用即可。
iPhone或iPad上的下载文件在哪里?
您的下载大部分会保存到iPhone或iPad上的“下载”文件夹。下载文件夹位于“iCloud云盘”、“此iPhone”或“此iPad”中。您可以在“文件”应用中找到它。
部分文件(比如图片)会显示不同的下载提示,以便您可以在正确的应用程序中访问它们。例如,当您从Safari下载图像时,长按上下文菜单将提示“保存到‘照片’”,这样就可以在“照片”应用中访问该图像。不同文件格式之间的这种行为会有所差异,因此我们将为您详细介绍保存到哪些位置的文件类型。
在iPhone或iPad上查找已下载的文件
要在iPhone或iPad上找到下载的文件,您必须打开“文件”应用,选择“浏览”选项卡,然后导航到“iCloud云盘>下载”。
要打开“文件”应用,请从主屏幕中间向下滑动一个手指以打开Spotlight搜索,在搜索栏中输入“文件”,然后选择“文件”。

选择底部的“浏览”选项卡,然后点击收藏夹下的“下载”文件夹。
“位置”下的列表会因您安装的应用程序而异,但您的设备始终会有“在我的[设备]”列表和iCloud云盘位置。下载文件夹可能位于“iCloud云盘”或“在我的iPhone”或“在我的iPad”下,具体取决于您配置设备的方式。
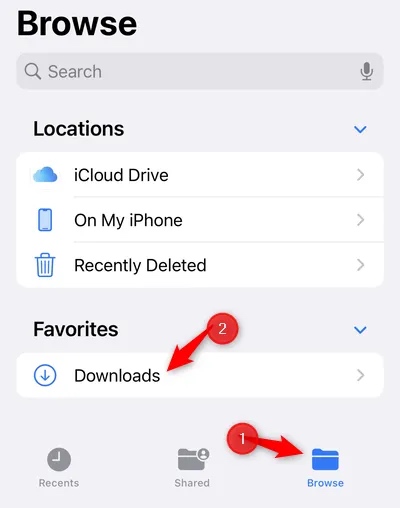
您可以将默认下载位置从“iCloud云盘”更改为“在我的iPhone”中的Safari浏览器。如果已进行更改,请务必检查您设置的新位置,而不是默认的“iCloud云盘”位置。

您将看到已下载到手机或平板电脑上的所有文件的列表。在下载过程中,可以将文件保存到“下载”以外的文件夹中。如果未看到要查找的文件,请点击左上角的“返回”箭头,然后点击另一个文件夹。
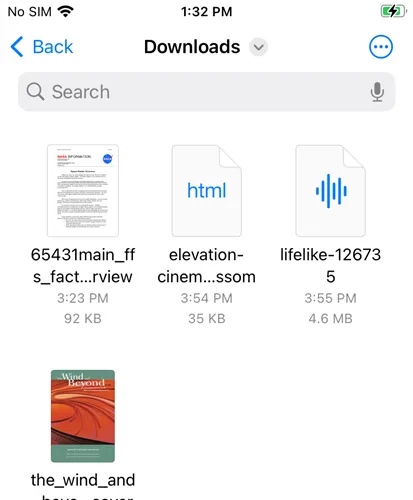
找到所需的文件后,您可以点击文件进行预览,或长按文件打开弹出菜单。然后,您可以对文件进行移动、复制或重命名操作。

完成后,只需退出“文件”应用即可。下次打开“文件”应用时,您要查找的文件将位于您上一次操作的位置。
在iPhone或iPad上查找已下载的照片
要查找下载到手机上的照片,请打开“照片”应用。点击主屏幕上的“照片”应用图标,或在应用库中搜索“照片”。

打开“照片”应用后,您可以点击顶部的搜索栏,搜索“Safari”,以查找通过Safari下载的照片。如果您不介意手动搜索,也可以浏览您的照片。

如果您下载了一张图片,但是在“照片”应用中没有显示,请检查“下载”文件夹,就像我们前面所做的那样。找到图片后,您可以将其复制到“照片”应用中。
在iPhone或iPad上查找已下载的音乐
如果您刚刚使用Safari或其他浏览器下载了音频文件(如歌曲),则需要使用“文件”应用并打开“下载”文件夹才能访问它。
但是,极有可能的是,您将使用Apple Music或Spotify等专用应用下载音乐。在这种情况下,只需打开该应用,您就可以在应用库中看到已下载的音乐文件。

当然,您不必只将下载内容下载到一个文件夹中。默认下载位置可以很容易地更改。另外,请记住,您使用的任何用于管理下载的应用程序(如Documents应用程序)都可能会创建一个单独的下载文件夹。您通常可以在应用程序的设置中查看或更改下载位置。
在您的iPhone或iPad上找到已下载的应用程序
若要找到下载到iPhone或iPad上的应用程序,请继续在主屏幕上向左滑动,直到到达顶部有“App Library”(应用程序库)的页面。您在此处可以访问手机上安装的所有应用程序。您的iPhone会尝试将您安装的应用程序整理为有用的类别,以便您可以滚动浏览。

如果类别列表对您来说太混乱了,请点击顶部的“App Library”(应用程序库)以显示您的应用程序的字母顺序列表。

按字母顺序排列的列表也可以进行搜索。再次点击“App Library”,然后在出现键盘时开始输入。

一旦找到要使用的应用程序,您可以执行一些操作。
如果只点击应用程序名称或图标,应用程序将启动。长按应用程序图标以显示特定于应用程序的控件,例如“添加到日历”应用程序中的“日历”或卸载应用程序。如果长按应用程序名称并将其向左拖动,则可以将应用程序图标放置在主屏幕上,以便将来更轻松地访问。
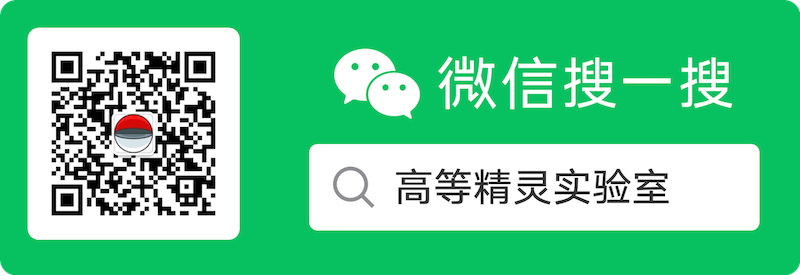
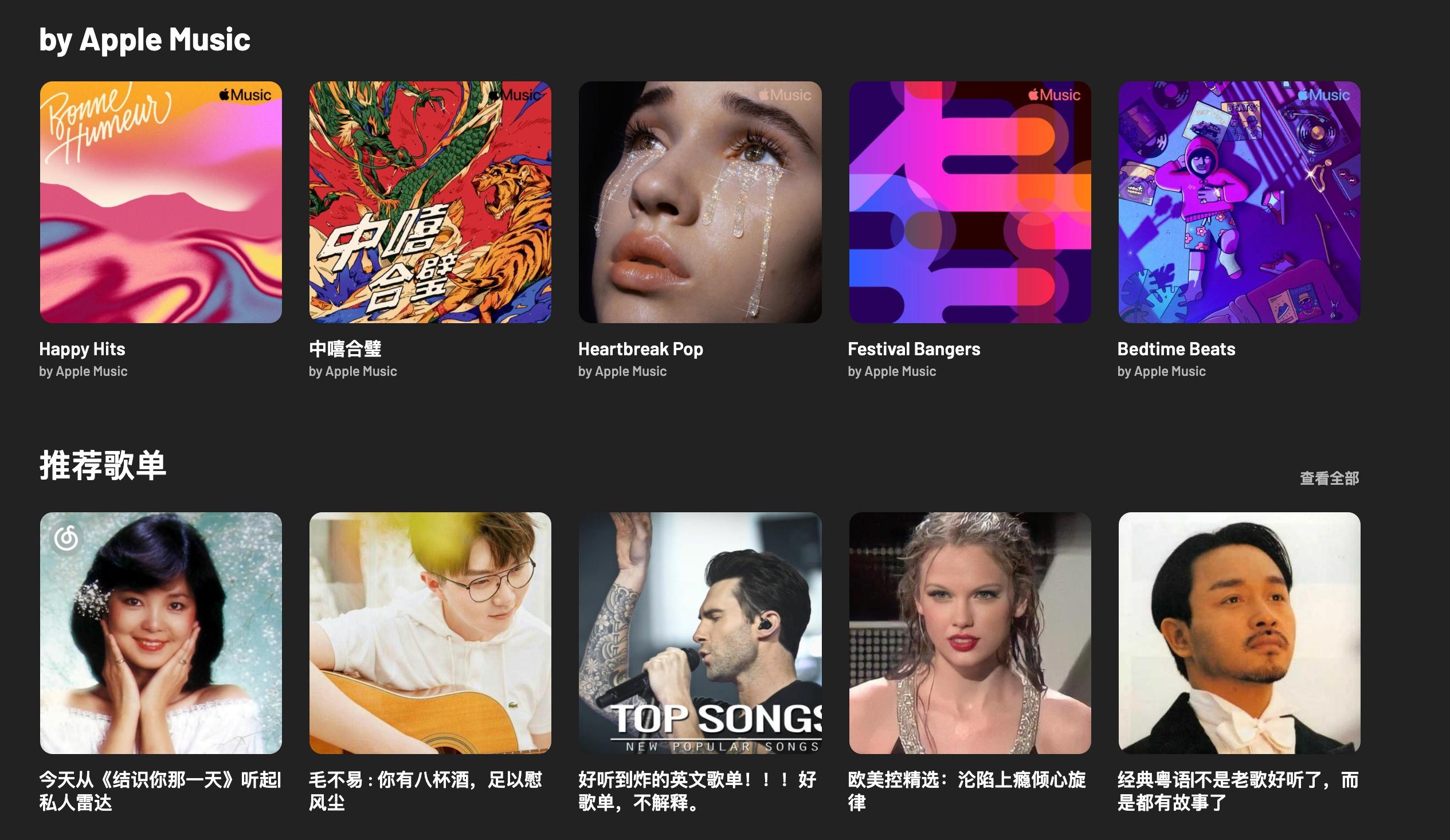

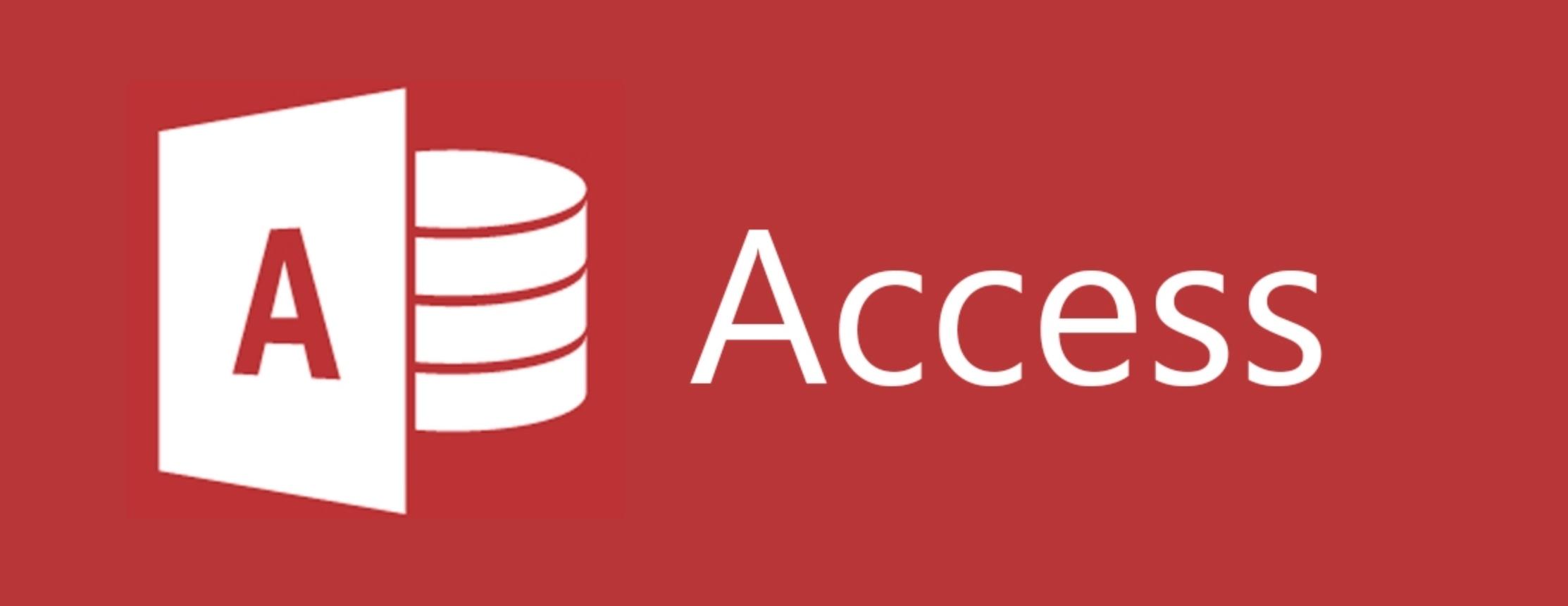
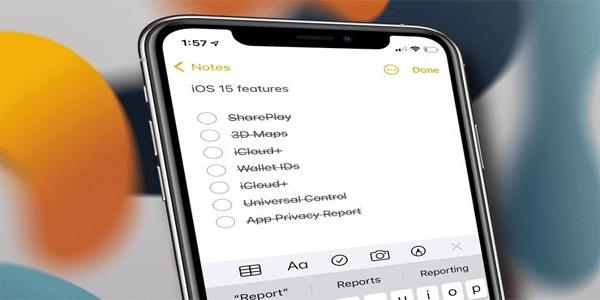

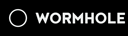


文章评论