
在WPS中添加视频可以增加文档的趣味性,同时使文档更加生动。本文将详细介绍在WPS中添加视频的方法,帮助您轻松掌握这一技巧。
操作步骤
一、Word文档中添加视频
在Word文档中添加视频相对比较简单,可以按照以下步骤进行操作:
1、打开需要插入视频的WPS Word文档,将光标放置在希望插入视频的位置。
2、在菜单栏中点击“插入”,找到“对象附件”按钮,接着在下拉菜单中选择“对象”。

3、在弹出的“对象”对话框中,选择“由文件创建”,然后点击“浏览”。

4、在弹出的“浏览”对话框中,找到并选择你的视频文件,然后点击“确定”。

5、现在可以调整视频的大小和位置,双击视频可以打开预览并进行编辑。

二、Excel表格中添加视频
在Excel表格中添加视频稍微复杂一些,因为Excel主要是用于处理数据和图表。如果需要在Excel中添加视频,可能需要使用“插入对象”的方式,或者将视频转换为可以插入的格式(如URL链接)。请参考以下步骤:
1、打开需要插入视频的WPS Excel表格,将光标放置在希望插入视频的位置。
2、在菜单栏中点击“插入”,找到“附件”按钮,接着在下拉菜单中选择“对象”。

3、在弹出的“对象”对话框中,选择“由文件创建”,然后点击“浏览”。

4、在弹出的“浏览”对话框中,找到并选择你的视频文件,然后点击“确定”。

5、现在可以调整视频的大小和位置,双击视频可以打开预览并进行编辑。

三、PowerPoint演示文稿中添加视频
在PowerPoint演示文稿中添加视频非常直观和简单。可以按照以下步骤进行操作:
1、打开需要插入视频的WPS PowerPoint演示文稿,选择要插入视频的幻灯片。
2、在菜单栏中点击“插入”,支持嵌入视频和链接到视频两种方式。

3、以嵌入视频为例,在下拉菜单中选择“嵌入视频”,点击在弹出的“插入视频”对话框中,找到并选择你的视频文件,然后点击“确定”或“打开”。

4、现在可以调整视频的大小、位置等,也可以直接进行播放。

总结
本文主要介绍了在WPS中添加视频的方法,包括Word文档、Excel表格和PowerPoint演示文稿的步骤。每一种文档类型都有其特定的添加视频的方式。一般来说,最简单和最直观的方法是在可以直接支持多媒体内容的文档类型(如Word和PowerPoint)中添加视频。
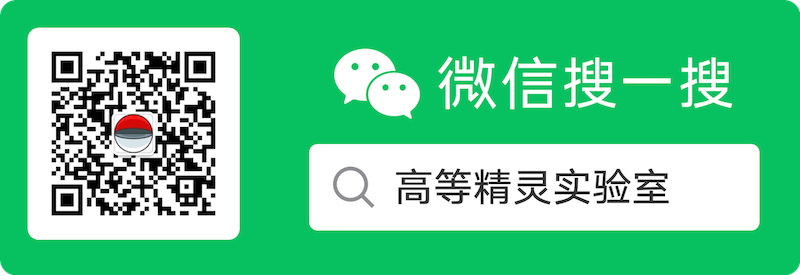
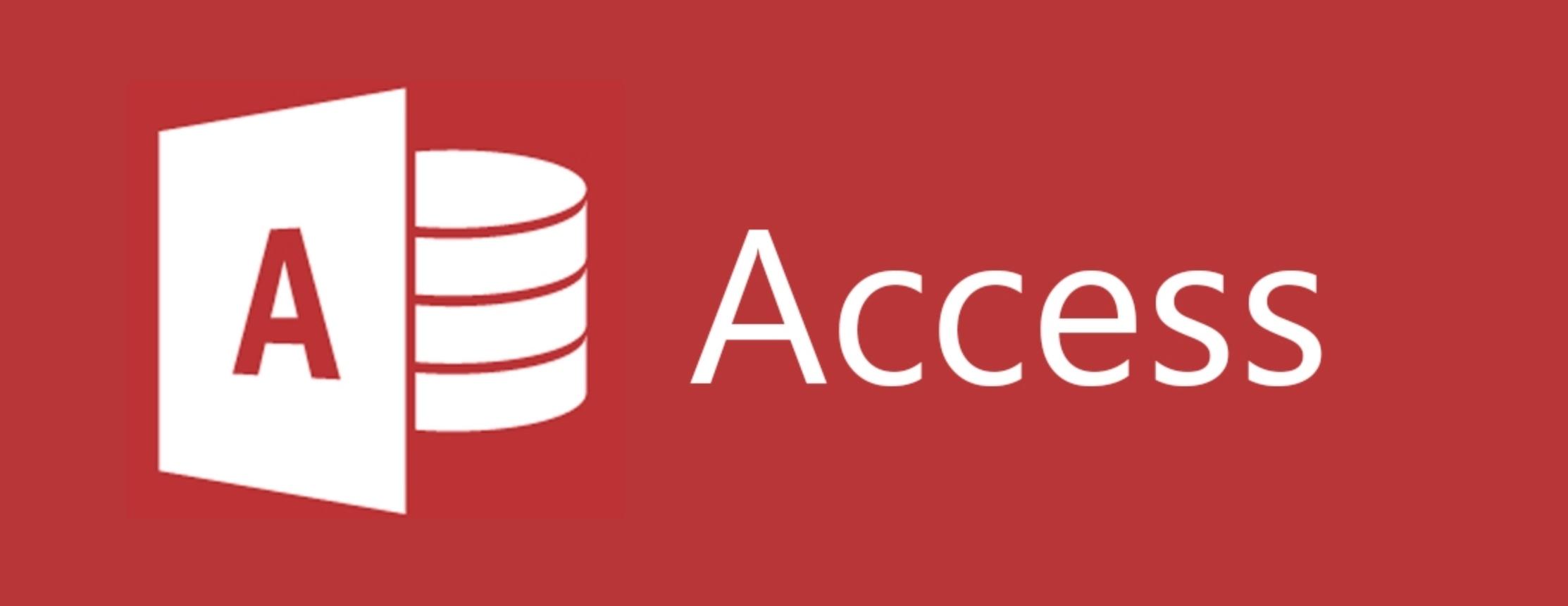
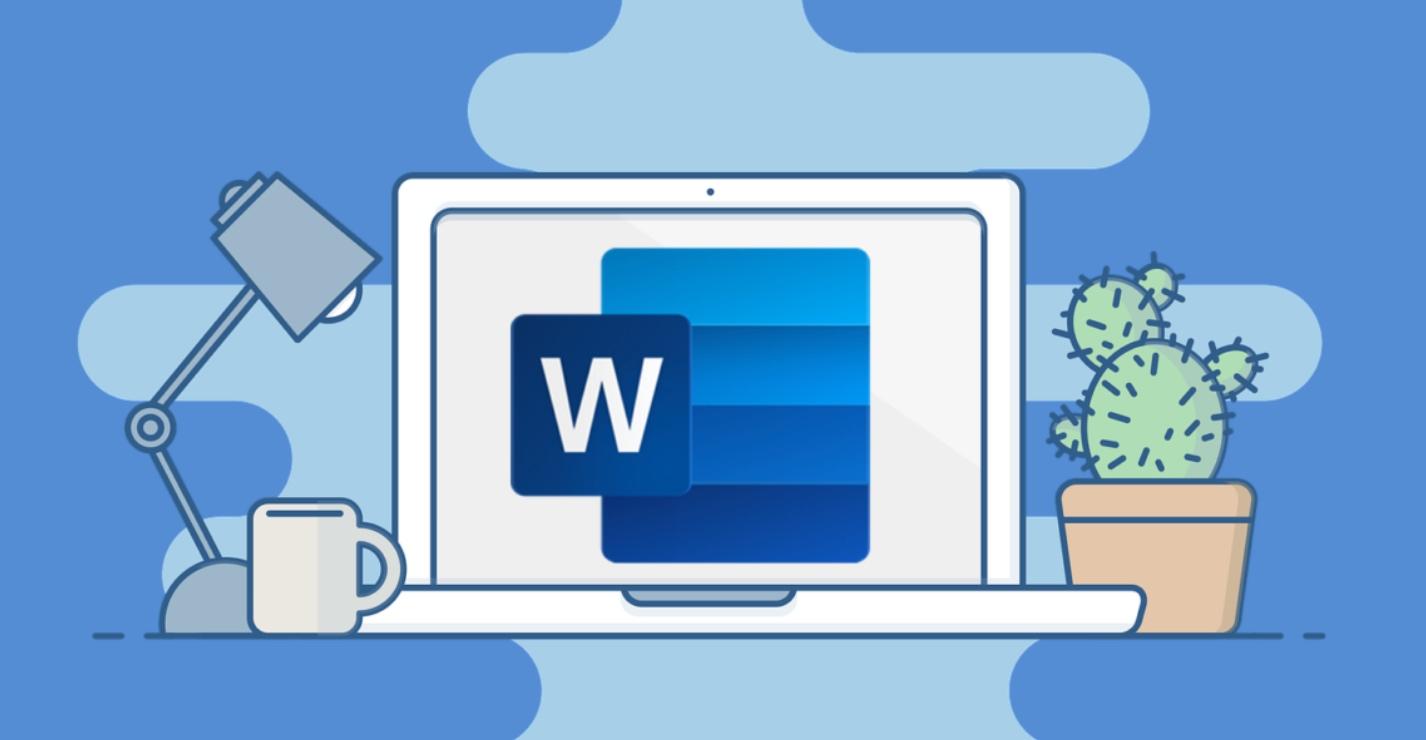

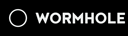


文章评论