在Windows中,直接使用“控制面板”界面更改IP地址并不难,但需要点击多个不同的窗口和对话框。不过,如果你喜欢使用命令提示符,就可以使用netsh命令更快地完成这项任务,netsh是Windows内置的强大网络工具之一。

以管理员身份启动命令提示符以使用Netsh
netsh命令几乎可以配置Windows的所有网络方面的设置,由于其需要以管理员身份才能运行,所以我们首先以管理员身份启动命令提示符。
首先,打开“开始”菜单,搜索“cmd”,悬停在结果上,然后单击“以管理员身份运行”:

在Windows 10或Windows 11中,你也可以右键单击“开始”菜单(或按Windows+X键)打开“电源用户菜单”,然后选择“PowerShell(管理员)”。
使用Netsh查看网络信息
在更改IP地址和相关信息之前,需要先找到要更改的网络接口的名称,执行以下命令:
netsh interface ipv4 show config

参照上图,一直向下滚动,直到找到要查找的接口。本例中,我们将修改Wi-Fi接口,我的机器上正好名称为“Wi-Fi”。让你,你可能还会看到Windows分配给接口的其他默认名称,例如“本地连接”,“本地连接* 2”和“以太网”。找到你要修改的接口并记下名称,最好将名称复制并粘贴到记事本中。
使用Netsh更改IP地址、子网掩码和默认网关
确定好接口名称后,就可以更改IP地址、子网掩码和网关了,然后就可以执行下面形式的命令了。
netsh interface ipv4 set address name="接口名称" static IP_ADDRESS SUBNET_MASK GATEWAY
例如,你可以将命令改为下面的样子:
netsh interface ipv4 set address name="Wi-Fi" static 192.168.3.8 255.255.255.0 192.168.3.1
上面的命令的含义:
- 使用接口名“Wi-Fi”
- 将IP地址设置为192.168.3.1
- 将子网掩码设置为255.255.255.0
- 将默认网关设置为192.168.3.1
如果你想切换到使用DHCP服务器(例如您的路由器)自动分配的IP地址,则可以使用以下命令:
netsh interface ipv4 set address name="接口名称" source=dhcp
即不需要设置具体的IP地址、子网掩码和网关,但需要设置source=dhcp
使用Netsh更改DNS设置
除了可以设置IP地址,你还可以使用netsh命令来更改网络接口使用的DNS服务器。第三方DNS服务器(例如Google Public DNS和OpenDNS)可能比网络运营商提供的DNS服务器更快、更可靠。当然,你可以直接在路由器上设置DNS,这样可以影响从路由器获取信息的所有设备。如果你只想为单个PC更改DNS服务器,则可以使用netsh命令轻松完成。
一共需要执行2个命令:一个是设置主DNS服务器,另一个是设置备用DNS服务器。要设置主DNS服务器,执行下面命令:
netsh interface ipv4 set dns name="接口名称" static DNS_SERVER
例如,你想设置主DNS位谷歌服务器,则执行下面命令:
netsh interface ipv4 set dns name="Wi-Fi" static 8.8.8.8
设置备用DNS服务器的命令与设置主DNS服务器命令类似,只是增加了index参数:
netsh interface ipv4 set dns name="Wi-Fi" static 8.8.4.4 index=2
例子中,设置index=2,表示设置的是备用DNS服务器。
就像设置IP位DHCP一样,DNS服务器也可以设置为自动从DHCP服务器获取,只需使用以下命令即可:
netsh interface ipv4 set dnsservers name"YOUR INTERFACE NAME" source=dhcp
以上就是关于使用Netsh设置IP和DNS的简单说明,希望对你有用。
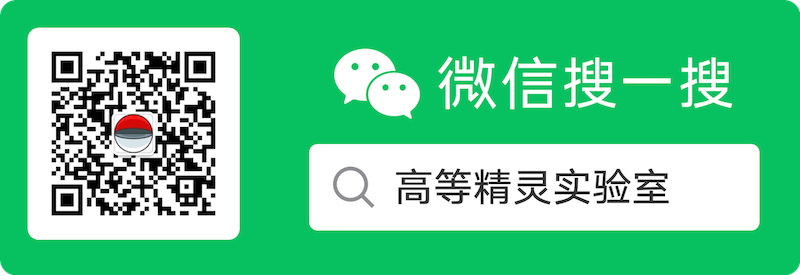
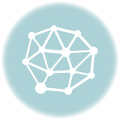
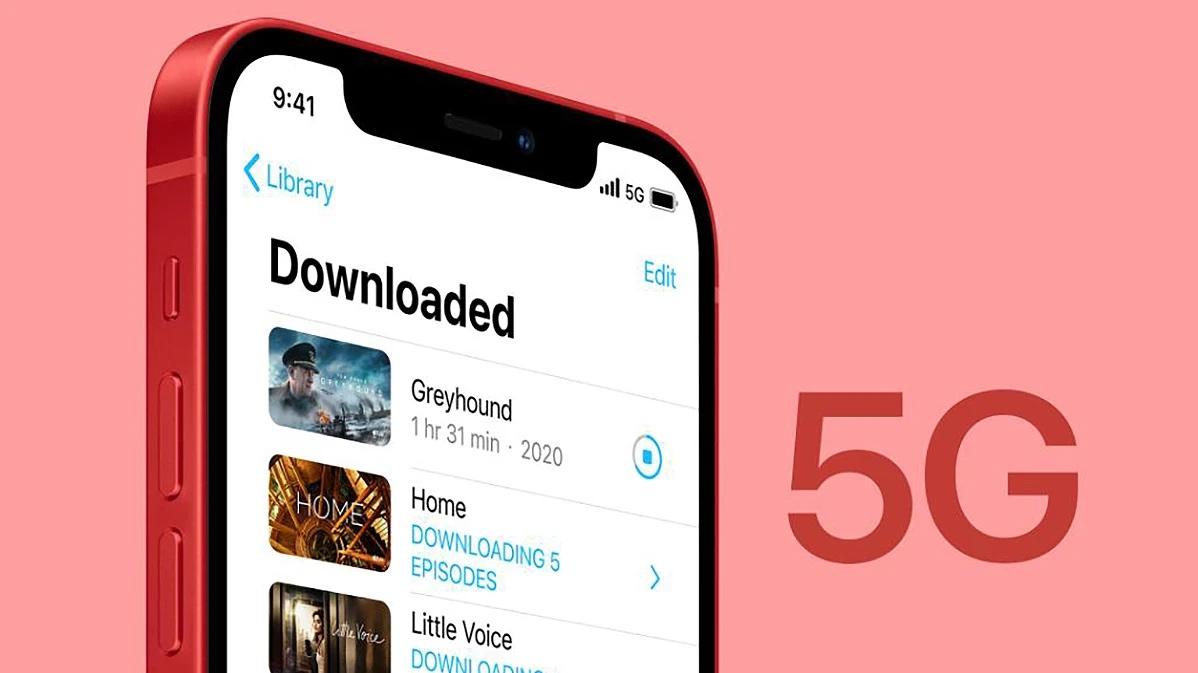
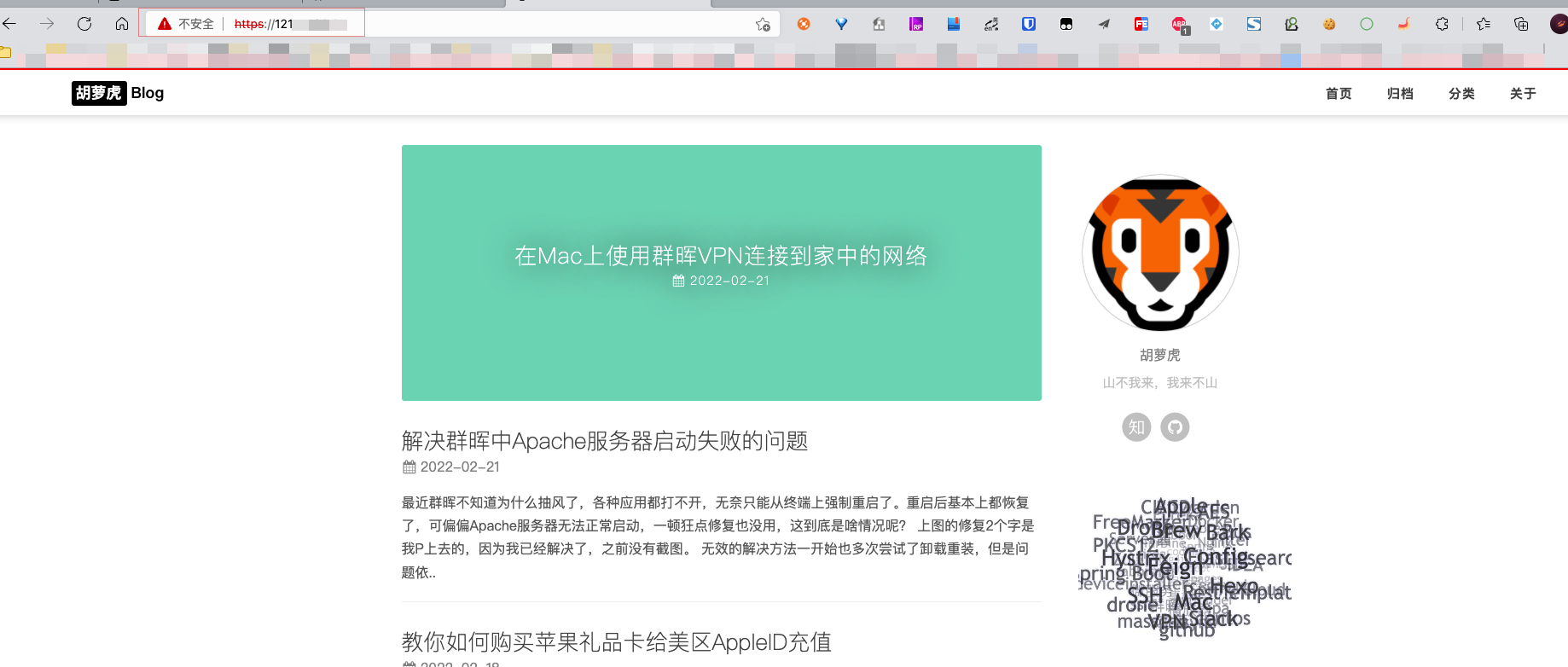


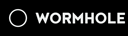


文章评论