在Windows 10系统中,可以使用Zip文件格式来压缩文件以减小文件的大小,节省磁盘空间,减少网络传输时间。它还允许你将几个文件合并为一个,便于与他人共享。

如何创建Zip压缩文件
首先,打开文件资源管理器,找到想要压缩并合并成Zip文件的文件或文件夹。Windows将Zip文件称为“压缩文件夹”,所以在这种情况下这两个术语是可以互换的。
我们以一组图像文件为例,但你可以对任何类型的文件进行压缩。

如果想要压缩单个文件或文件夹,则右键单击它,在弹出的菜单中点击“发送到”,然后点击“压缩(Zipped)文件夹”。当然,你还可以在资源管理器中选择多个文件或文件夹,然后按照上述步骤同时压缩它们。

然后,Windows就会对文件或文件夹进行压缩,并且会在当前文件夹内自动创建一个新的Zip文件,文件以.zip为后缀。

如何查看Zip文件中的内容并添加文件
如果您想查看Zip文件中的内容,只需要双击Zip文件即可,Zip文件将会像普通文件夹一样打开,你将看到其中的文件。
你还可以将其他文件复制粘贴或拖放到打开的Zip文件窗口中,就可以直接将文件添加到Zip文件中了。要从Zip文件中删除单个文件,也是在打开的窗口中直接删除即可。

修改完成后,直接关闭Zip文件窗口即可,所有的新增、修改、删除都已经保存早Zip文件中了。
如何Zip文件中提取所有文件
如果Zip文件中含许多文件,通常最简单的方法是将它们同时提取到一个新文件夹中。要执行此操作,只需在资源管理器中找到要解压缩/提取的Zip文件,然后右键单击该文件,然后从弹出菜单中选择“解压缩所有”:

弹出的对话框询问你想要将解压的文件放置在哪里,如果想要更改位置,点击“浏览”,然后选择路径。完成后,点击“解压”,文件就会被提取到你选择的位置。

如何从Zip文件中提取单个文件
在资源管理器中,找到要从中提取文件的Zip文件,双击它,它会像普通文件夹一样打开,然后就能看到文件列表或代表压缩文件的图标列表:

找到想要提取的文件,然后将其拖动到压缩文件夹窗口之外的其他位置,例如另一个文件夹或你的桌面:

提取的文件就会被复制到新位置,并且它仍被保留在Zip文件中。
其他解压缩方式
除了系统自带的Zip方法,还有其他方法可以在Windows中压缩和解压缩文件,例如7-Zip,这是我们喜欢的工具之一。如果感兴趣的话,你也可以在压缩Zip文件时使用密码保护和加密来确保安全。
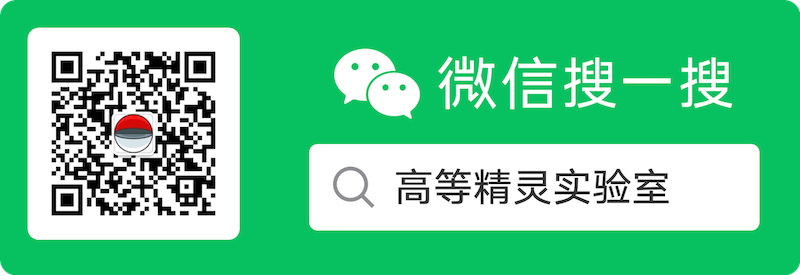
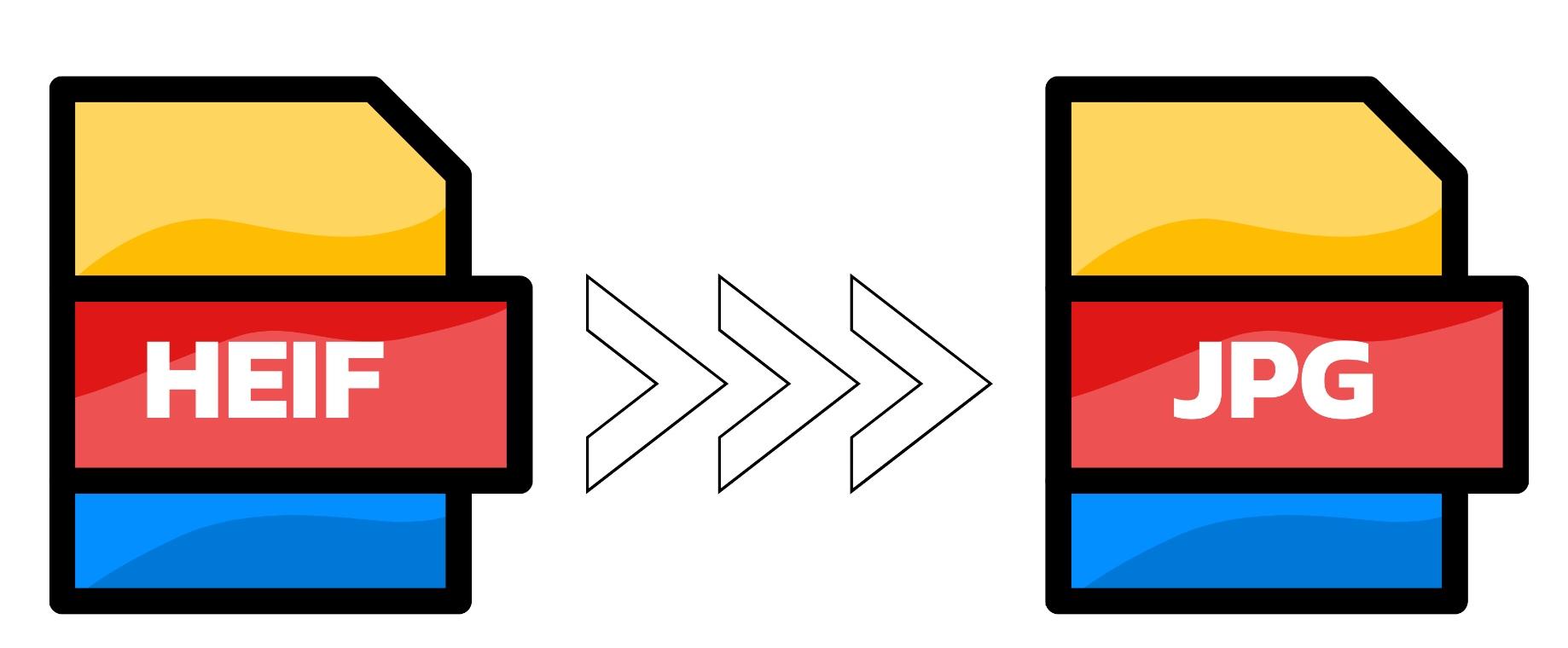
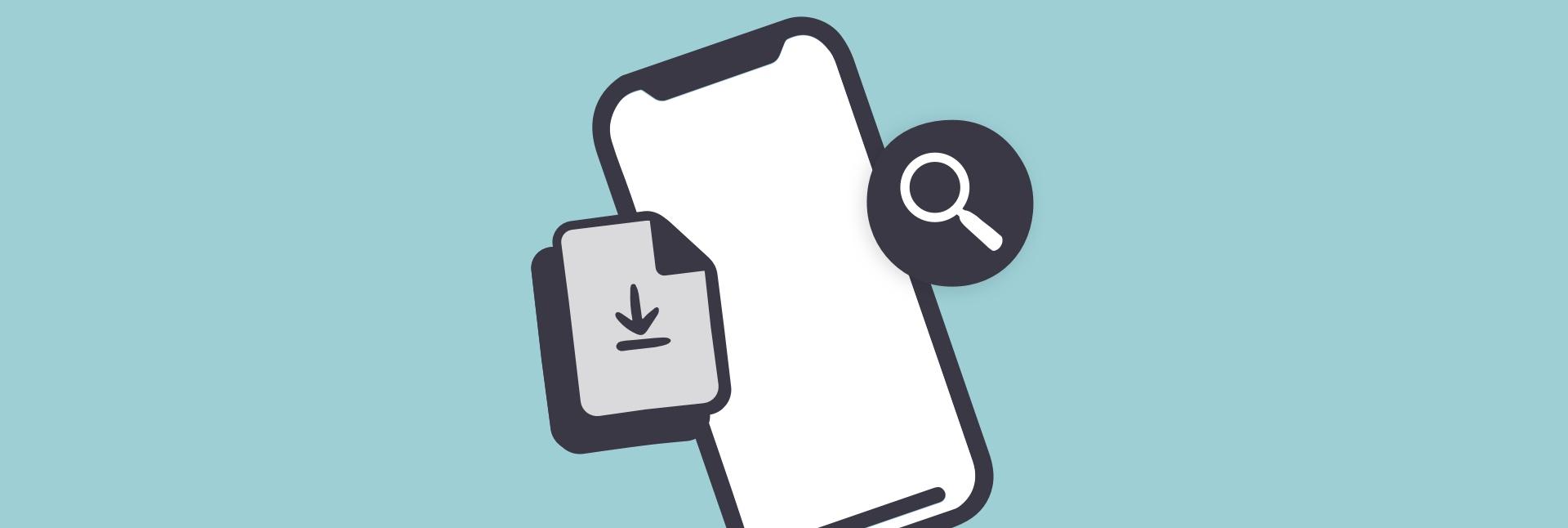
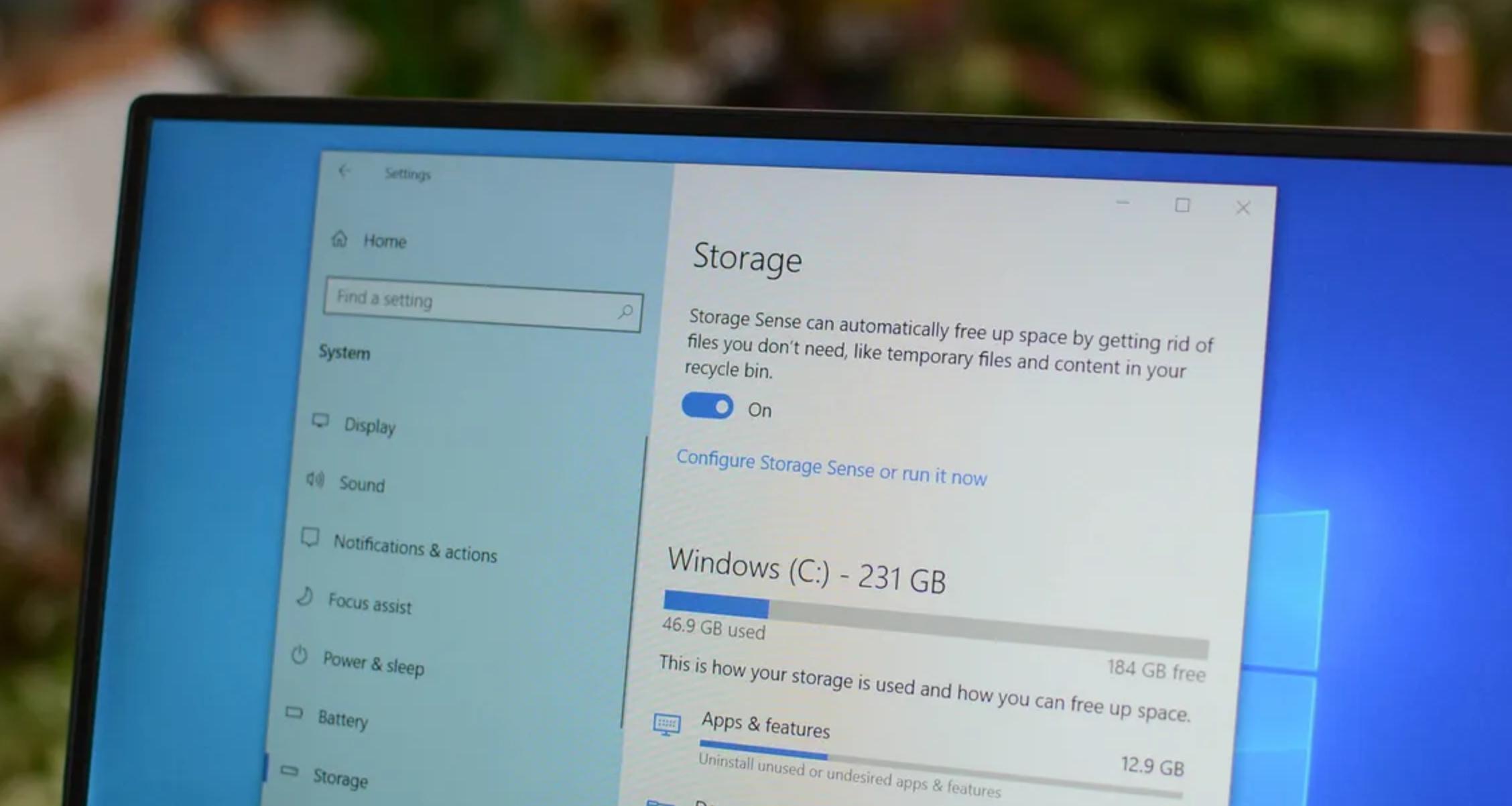

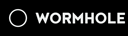


文章评论