
随着时间的推移,由于文件系统的碎片化,硬盘存取的效率会越来越低。要加快它的速度,你可以使用Windows 10中的内置工具对其进行碎片整理和优化。下面我们就来说说如何操作。
什么是碎片整理?
随着时间的推移,构成文件的数据块(碎片)可能散布在硬盘表面的多个位置,这被称为“碎片化”。碎片整理就是将这些块移动到物理空间中彼此靠近的位置,这可能会加快访问磁盘上数据时的读取速度。然而,在现代计算机上,碎片整理已经不像以前那么必要了。Windows会自动整理机械硬盘驱动器的碎片,固态驱动器则不需要进行碎片整理。
不过,让你的驱动器尽可能高效地运行并没有坏处。你也可能需要整理通过USB连接的外部硬盘驱动器的碎片,因为当Windows运行自动碎片整理时,它们可能没有插上。
如何在Windows 10上对硬盘进行碎片整理
首先,按Windows键或单击任务栏上的搜索框,然后键入“碎片整理”。单击“开始”菜单中的“碎片整理和优化驱动器”快捷方式。

然后会弹出“优化驱动器”窗口,它将列出系统中所有符合优化和碎片整理条件的驱动器。如果你的其中一个驱动器没有显示,可能是因为Windows 10只能优化NTFS文件系统格式化的驱动器。格式化为exFAT的驱动器将不会出现在列表中。

在列表中选择要碎片整理的驱动器,然后单击“优化”。
对于机械硬盘驱动器,这会运行碎片整理程序。对于SSD,它将运行TRIM命令,这可能会加快驱动器的运行速度,但由于Windows在现代驱动器上已经将其作为后台任务进行了,因此这不是必要的。

如果磁盘需要优化和碎片整理,则将开始进行优化。你可以在“当前状态”列中看到一个完成进度百分比指示器。

当完成优化后,就会更新到“上次运行”列中,并且“当前状态”将显示类似于“OK(0%碎片化)”的内容。

恭喜,你的硬盘已经成功地碎片整理了。你也可以在“优化驱动器”窗口的“计划优化”部分中单击“打开”按钮,安排定期的碎片整理会话。这样,你就不必每次都手动进行此操作。
此时,可以放心关闭“优化驱动器”窗口了。以上就是使用Windows 10内置工具上对硬盘进行碎片整理的简单过程,希望对你有用。
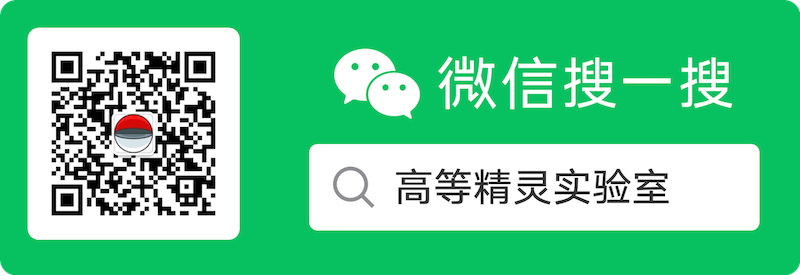
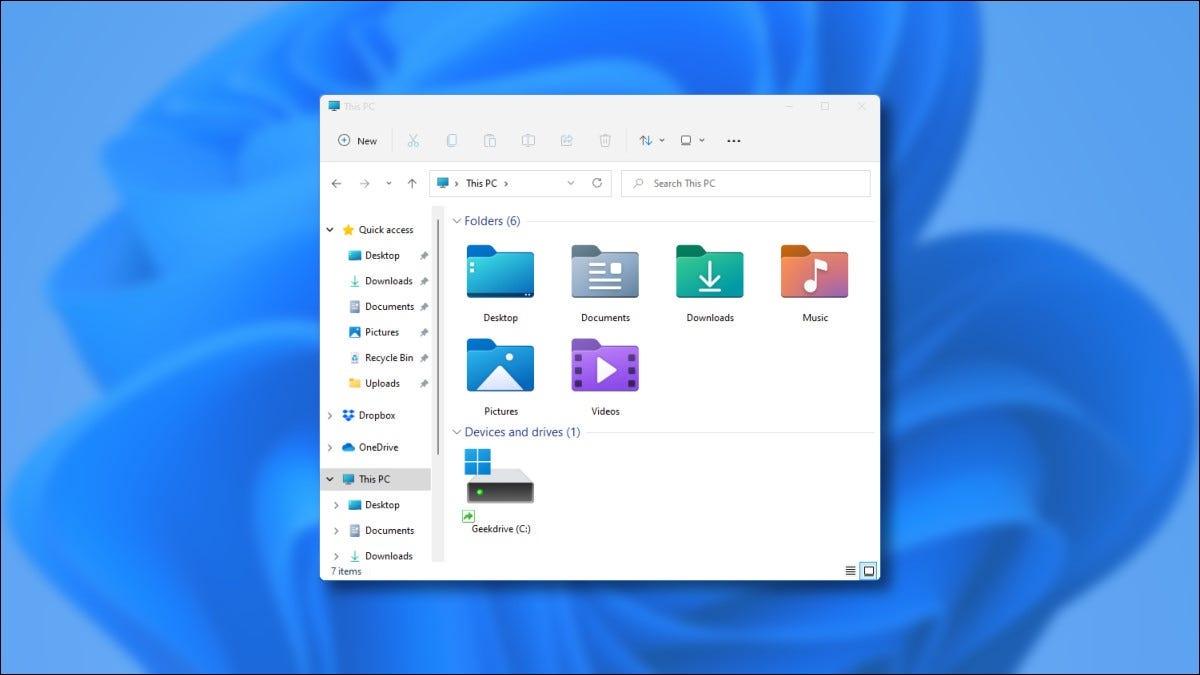
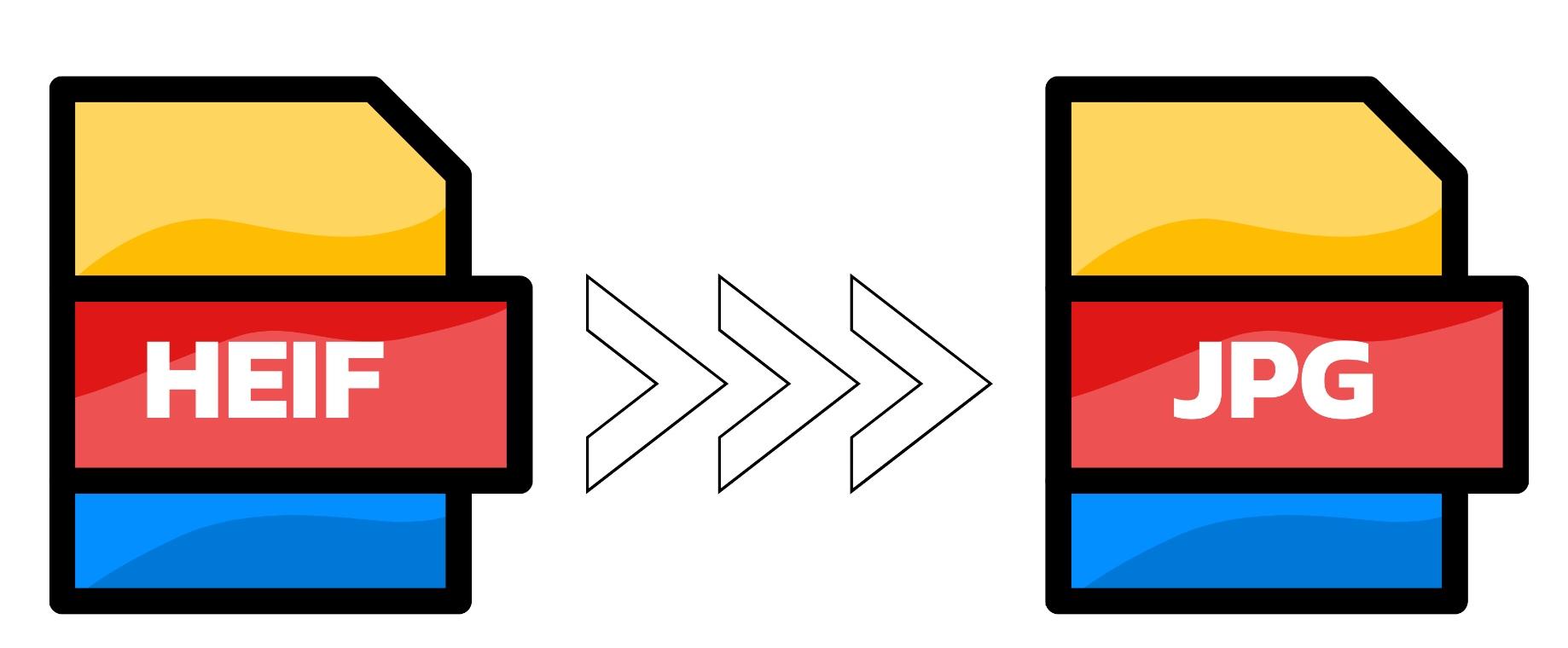
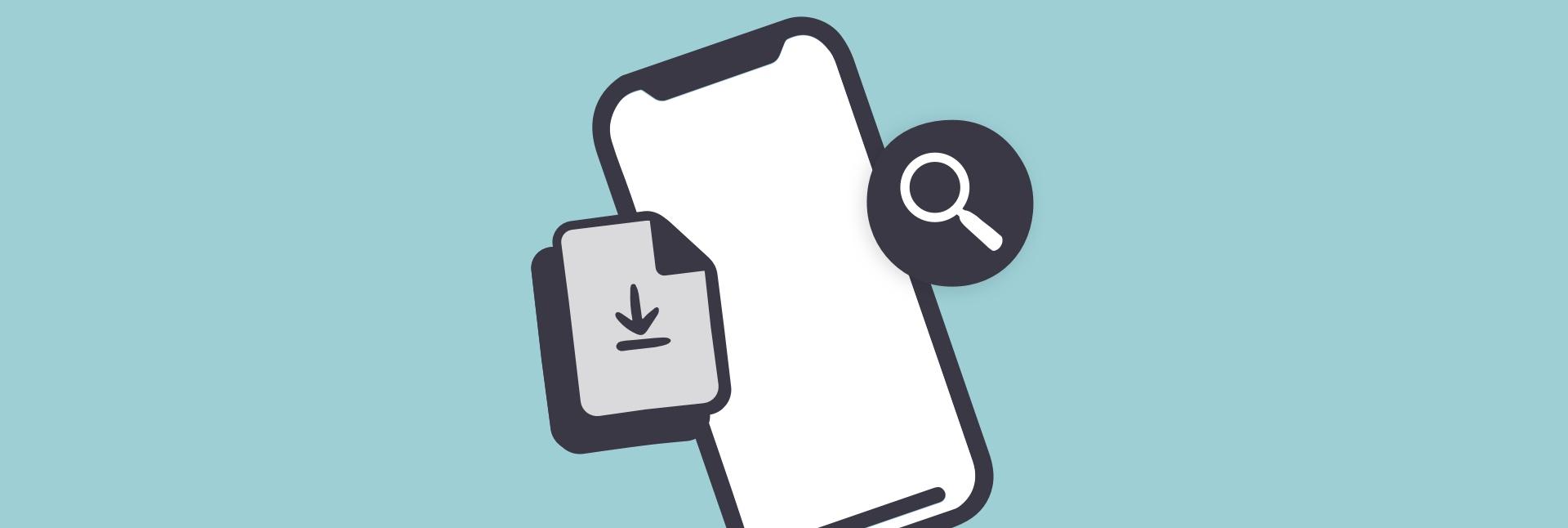

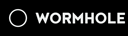


文章评论